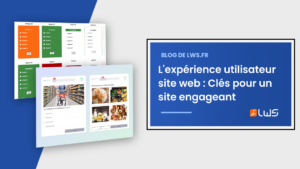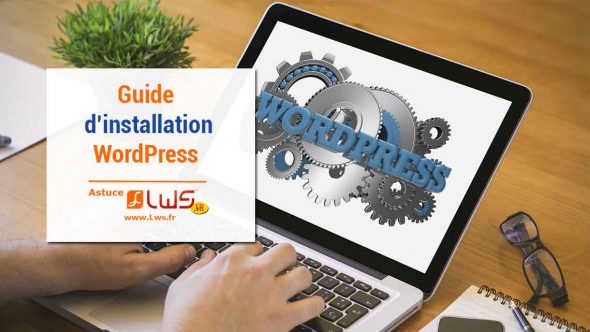
Dans ce tutoriel, nous allons vous fournir les instructions détaillées afin que vous puissiez installer WordPress manuellement sur votre espace Web. Suivez ces instructions si vous désirez effectuer une nouvelle installation manuelle de la dernière version de ce CMS. Dans un second temps, nous vous expliquerons comment installer WordPress ou un autre logiciel automatiquement grâce à l’auto-installeur LWS.
Installer WordPress manuellement sur LWS
Etape 1 : Téléchargez le package d’installation WordPress
Pour commencer le processus d’installation, vous devez d’abord télécharger WordPress à partir de sa page de téléchargement sur le site WordPress.org. Nous vous recommandons de toujours télécharger et installer la dernière version stable de WordPress.

Une fois que vous cliquez sur le bouton « Download WordPress », le package d’installation sera enregistré sur votre disque dur. Recherchez le package d’installation que vous venez de télécharger et décompressez-le dans un nouveau dossier.
Etape 2 : Téléchargez les fichiers WordPress sur votre serveur
Vous devez maintenant télécharger les fichiers et dossiers extraits sur votre espace Web. La meilleure méthode est par le biais d’un logiciel FTP. Vous pouvez consulter notre aide concernant l’utilisation de FileZilla.
Une fois le téléchargement fini, décompressez l’archive et glissez-la sur votre espace Web. Vous pouvez le faire par le biais d’une application cliente comme FileZilla. Si vous désirez que WordPress soit à la racine de votre nom de domaine, les fichiers doivent être placés dans le dossier « public_html » ou « www » selon les cas. Toutefois, vous pouvez toujours créer un sous-dossier (c’est-à-dire public_html/blog) si vous souhaitez exécuter dans un sous-répertoire.
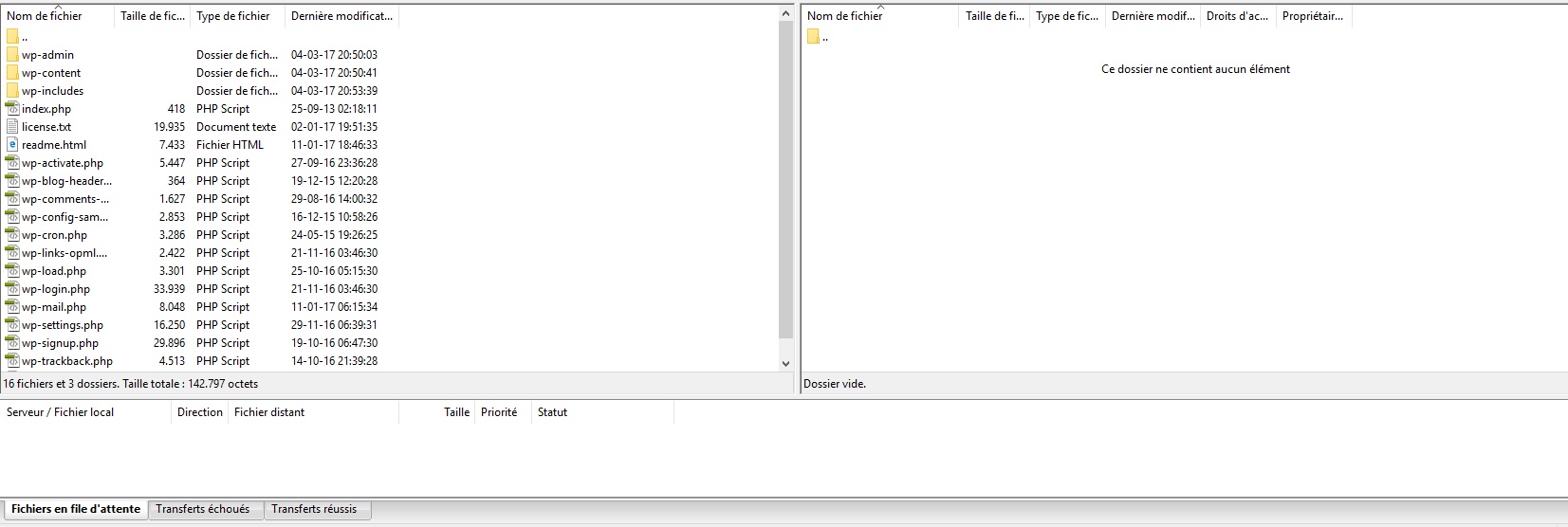
Etape 3 : Créer une base de données MySQL pour WordPress
Vous devez désormais créer une base de données MySQL et assigner un utilisateur avec des permissions complètes. Pour obtenir des instructions détaillées, je vous invite à suivre les instructions décrites sur l’aide en ligne « Comment créer une base de données MySQL ». Une fois votre base de données créée ainsi que son utilisateur, assurez-vous de conserver le nom de la base de données, le nom d’utilisateur de la base de données et le mot de passe que vous venez de créer. Vous en aurez besoin lors du processus d’installation de WordPress.
Etape 4 : Processus d’installation de WordPress
Il est maintenant temps de vous rendre sur votre site internet afin d’effectuer l’installation de WordPress. Si vous avez téléchargé WordPress dans votre répertoire « public_html », vous pouvez accéder à votre installation en vous rendant à l’adresse suivante https://domaine.td . La première chose que vous allez constater est que l’on va vous demander votre langue. Choisissez la langue de votre choix et cliquez sur « continuer ».
Vous allez arriver sur un message disant qu’il va vous falloir préparer les informations relatives à votre base de données afin de pouvoir créer le fichier wp-config.php (fichier de configuration de votre site internet). Cliquez sur « c’est parti ! » afin de passer à l’étape suivante.

Entrez les détails de votre nouvelle base de données MySQL et appuyez sur le bouton « Valider »
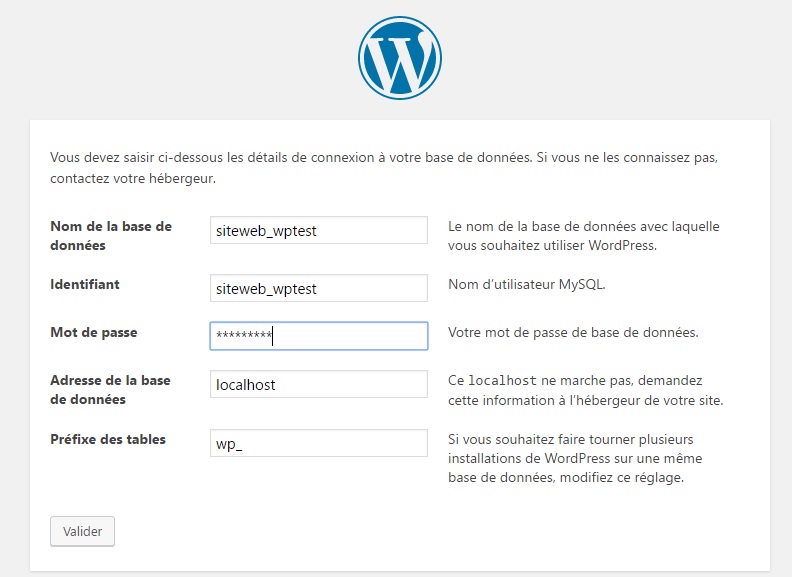
WordPress va maintenant vérifier si les paramètres de connexion à la base de données sont bien corrects. Si vous avez entré toutes les informations nécessaires, vous obtiendrez un écran de confirmation. Cliquez sur le bouton « Lancer l’installation » pour continuer.
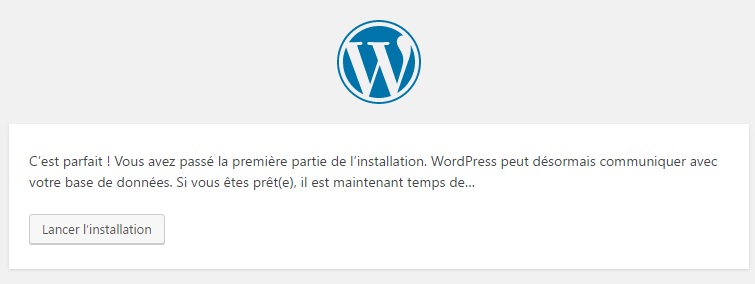
Sur l’écran suivant, vous allez devoir introduire les informations de connexion à la partie d’administration de votre site sous WordPress, appelé “Tableau de Bord”, mais aussi le titre de votre site internet. Vous pouvez aussi spécifier si vous désirez que les moteurs de recherche indexent ou non votre site internet. Une fois que vous avez rempli ces informations, appuyez sur le bouton « Installer WordPress ». Veuillez spécifier une adresse email existante, cela vous permettra de récupérer votre mot de passe en cas d’oubli.
Votre site internet sous WordPress est désormais installé. Vous pouvez vous connecter à votre espace d’administration et commencer à poster des articles sur votre nouveau site internet.
Installer WordPress automatiquement avec l’auto-installeur LWS
Découvrez comment installer WordPress et tous les autres logiciels inclus dans tous nos hébergements en quelques clics