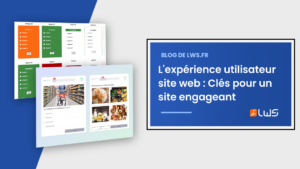XAMPP est synonyme de multi-plateforme (X), Apache (A), MySQL (M), PHP (P) et Perl (P). C’est une distribution Apache simple et légère qui permet aux développeurs de créer facilement un serveur web local à des fins de test. Tout ce dont vous avez besoin pour configurer un serveur web – application serveur (Apache), base de données (MySQL) et langage de script (PHP) – est inclus dans un simple fichier extractible. XAMPP est également multi-plateforme, ce qui signifie qu’il fonctionne aussi bien sur Linux, Mac et Windows. Comme la plupart des déploiements de serveurs Web actuels utilisent les mêmes composants que XAMPP, la transition d’un serveur de test local à un serveur VPS ou dédié est également extrêmement simple. Comment utiliser XAMPP pour créer son serveur Web ?
XAMPP : Qu’est ce qui est inclus ?
XAMPP a quatre composants principaux. Ceux-ci sont :
- Apache : Apache est l’application de serveur Web qui traite et livre le contenu Web à un ordinateur. Apache est le serveur web le plus populaire en ligne, alimentant près de 54% des sites web.
- MySQL : Chaque application web, simple ou compliquée, nécessite une base de données pour stocker les données collectées. MySQL, qui est open source, est le système de gestion de base de données le plus populaire au monde.
- PHP : PHP signifie Hypertext Preprocessor. C’est un langage de script côté serveur qui alimente certains des sites Web les plus populaires au monde, y compris WordPress et Facebook. Il est open source, relativement facile à apprendre, et fonctionne parfaitement avec MySQL, ce qui en fait un choix populaire pour les développeurs web.
- Perl : Perl est un langage de programmation dynamique de haut niveau largement utilisé dans la programmation réseau, l’administration système, etc. Bien que moins populaire à des fins de développement web, Perl a beaucoup d’applications de niche.
Différentes versions de XAMPP peuvent avoir des composants supplémentaires tels que phpMyAdmin, OpenSSL, etc. pour créer des serveurs Web complets.
Installer XAMPP
Dans le cadre de ce tutoriel XAMPP, nous supposerons que vous utilisez un PC Windows, bien que ces instructions fonctionnent aussi bien pour les ordinateurs Mac. Les utilisateurs de Linux, cependant, devraient se référer au guide officiel d’installation de XAMPP Linux.
1. Téléchargement de XAMPP
XAMPP est mis à disposition par le projet à but non lucratif Apache Friends. Il vous suffit de vous rendre sur le site concerné, de choisir la version PHP souhaitée et de télécharger le logiciel
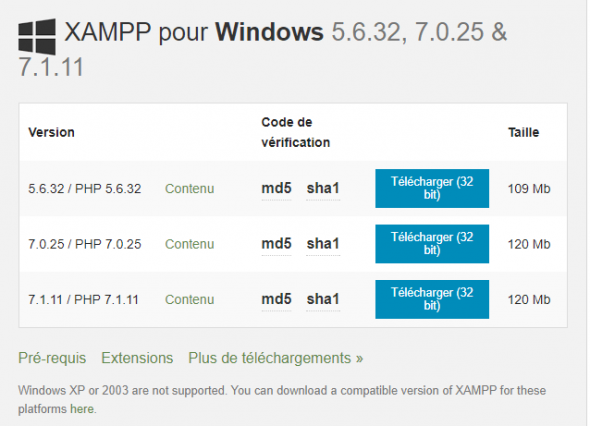
2. Démarrer le fichier .exe
Une fois votre fichier téléchargé, il vous suffit de lancer le fichier .exe.
3. Désactiver les logiciels antivirus
Désactivez votre antivirus car cela peut provoquer un comportement erratique de certains composants XAMPP. IL est de ce fait, conseillé de désactiver le logiciel jusqu’à ce que l’installation soit fini.
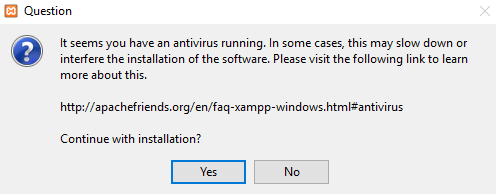
4. Désactiver l’UAC
Outre l’antivirus, le Contrôle du compte Utilisateur peut aussi poser problème lors de l’installation de XAMPP. Il vous faudra le désactiver
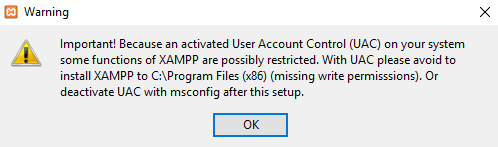
5. Démarrer Setup-Wizard
Une fois que vous avez désactiver les programmes de sécurité pouvant poser problème lors de l’installation de XAMPP, cliquez sur “next” afin de configurer les paramètres de votre installation.
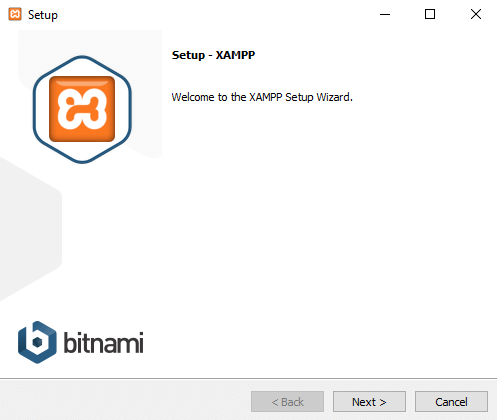
6. Choix des composants logiciels
Il vous sera possible de sélectionner les composants que vous désirez installer sur votre Ordinateur lors de l’installation de XAMPP. Si vous utilisez un environnement de test, il est préférable de vous laisser guider et d’installer tous les composants. Cliquez sur “next” afin de poursuivre l’installation.
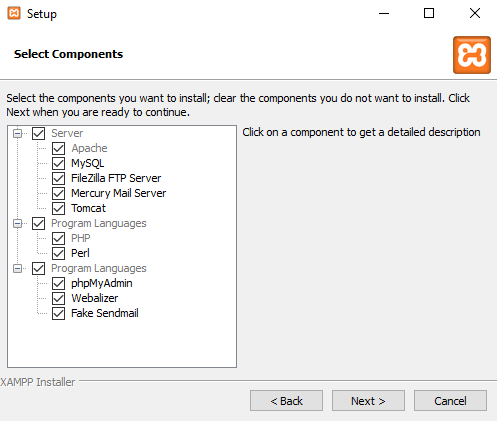
7. Choix du dossier d’installation
Vous aurez la possibilité de choisir le dossier d’installation de votre logiciel et de ses composants. Par défaut, le logiciel créera un dossier XAMPP à la racine de votre disque dur.
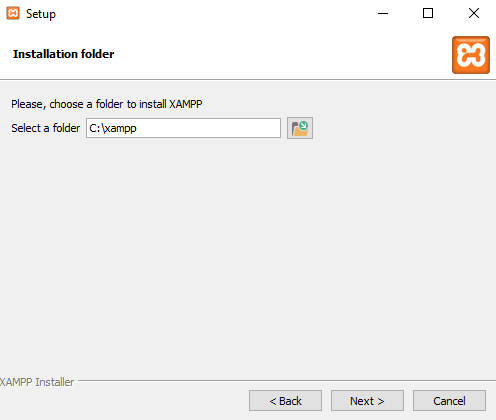
8. Démarrer l’installation
Le programme d’ installation est maintenant prêt à installer XAMPP. Cliquez sur “Next” et attendez que le programme d’installation décompresse et installe les composants sélectionnés. Cela peut prendre quelques minutes. Vous devrez peut-être approuver l’accès au pare-feu à certains composants (tels qu’Apache) pendant le processus d’installation.
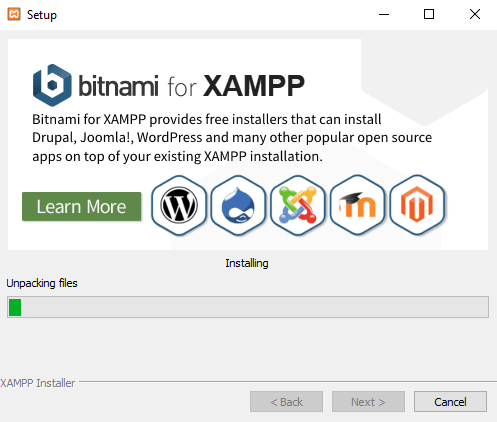
Contrôleur de gestion XAMPP
Le panneau de contrôle XAMPP vous donne un contrôle complet sur tous les composants XAMPP installés. Vous pouvez utiliser le CP pour démarrer / arrêter différents modules, lancer le shell Unix, ouvrir l’explorateur Windows et voir toutes les opérations s’exécutant en arrière-plan. Les actions proposées par cette interface sont les suivantes :
- Config : Vous permet de configurer XAMPP ainsi que des composants
- NetStats : Affiche les processus courants sur votre ordinateur local
- Shell : Ouvre une cellule UNIX
- Explorer : Ouvre le dossier XAMPP dans Windows
- Services : Affiche les services fonctionnant en arrière-plan
- Aide : propose des liens d’aide par le biais du forum utilisateur
- Terminer : Fermer le Contrôleur de gestion XAMPP

Utiliser XAMPP : Démarrer un module
Dans le panneau de configuration de XAMPP, cliquez sur ‘Start’ sous ‘Actions’ pour le module Apache. Cela indique à XAMPP de démarrer le serveur de votre choix. Les modules démarrés seront surligné en vert.
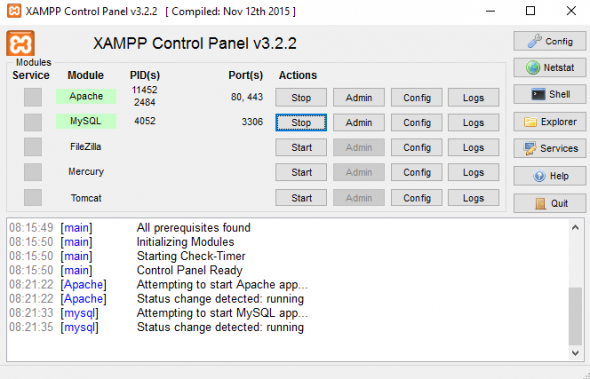
Dans le cas d’un module ne pouvant être démarré, ce dernier sera affiché en rouge. Un rapport d’erreur sera disponible afin de pouvoir identifier la cause de l’échec du démarrage du module.
Aménager XAMPP
L’un des problèmes courants sous XAMPP est le blocage d’un port. Il arrive régulièrement que XAMPP renvoi une erreur de connexion sur les ports 80 ou 443 utilisé par Apache. Cette dernière erreur est souvent la cause d’un autre programme ouvert utilisant le même port que ceux qu’utilise XAMPP.
Administrer des modules
Une zone d’administration existe afin d’administrer chaque module de votre serveur XAMPP.
- Cliquez sur le bouton “Admin” de votre serveur Apache par exemple. Cela vous ouvrira l’uURL de votre serveur. Vous serez ensuite dirigé vers le tableau de bord de votre serveur. Le tableau de bord est composé principalement de liens vers d’autres pages Web. Cela vous permet d’avoir des informations utiles sur certains modules pouvant être installé mais aussi d’accéder à certains projet Open Source contenant plusieurs applications gratuites.
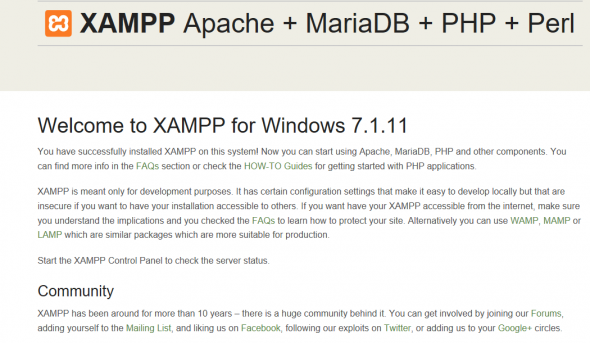
- Utilisez le bouton “Admin” se trouvant derrière votre serveur MySQL afin d’ouvrir PhpMyAdmin. Il vous sera possible de gérer vos bases de données afin de les tester sur votre serveur XAMPP
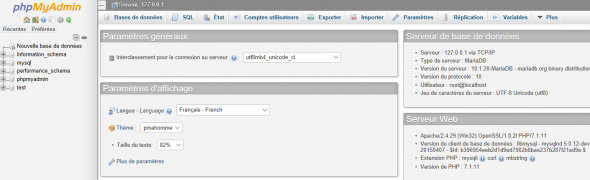
Installation et Test de XAMPP
Nous allons maintenant tester si XAMPP a installé PHP avec succès. Pour ce faire, lancez le Bloc-notes et tapez ce qui suit dans un nouveau document:
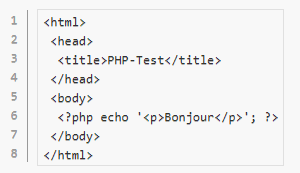
Placez le fichier dans le répertoire “htdocs” de votre installation XAMPP.
Ouvrez votre navigateur Web et chargez la page PHP que vous venez de créer. Si votre navigateur indique la phrase “Bonjour”, c’est que votre Serveur XAMPP fonctionne parfaitement