
Vous avez très certainement entendu parler de LAMP ou de WAMP. Qu’est-ce que c’est ? LAMP est l’acronyme de linux, Apache, MySQL et PHP. On appelle cela une pile technologique. Il s’agit d’un ensemble de logiciel permettant de créer et déployer des applications Web dynamiques.
Cette pile dispose d’un système d’exploitation Linux, d’un serveur de base de données appelé MySQL, d’un serveur Web Apache et d’un script permettant de traiter le contenu de votre site Web appelé PHP.
Afin de pouvoir suivre cette procédure, vous aurez besoin d’avoir souscrit à un serveur VPS de votre choix. Lors de la souscription de votre VPS, choisissez en distribution, Ubuntu 16.04.
Modification de l’utilisateur
Connectez-vous en SSH à votre VPS afin de pouvoir créer un nouvel utilisateur qui vous permettra d’effectuer l’installation de Lamp. En effet, il est toujours préférable, par mesure de sécurité, de ne pas travailler avec l’utilisateur root.
Pour cela, il vous suffit d’exécuter en SSH la commande suivante:
adduser <utilisateur>
<utilisateur>: correspond à votre nouvel utilisateur. Lors de la création d’un nouvel utilisateur, il vous sera demandé d’introduite un mot de passe pour ce dernier.
Il est maintenant nécessaire de créer l’utilisateur sudo en exécutant la commande suivante:
usermod -aG sudo <utilisateur>
Connectez-vous sur ce nouvel utilisateur:
sudo su - <utilisateur>
Comment fonctionne LAMP Serveur ?
Lorsqu’un visiteur arrive sur votre serveur et demande une page Web, cette demande est transmise au serveur Web Apache. Apache va rechercher la page appelé et la transmettre à l’interpréteur PHP qui va exécuter le fichier, récupérer les données dans la base de données MySQL en cas de besoin et générer la page Web.
Comment installer le serveur Web Apache ?
Avant d’effectuer l’installation du serveur Web Apache, il est nécessaire de mettre à jour les paquets de votre serveur. Pour cela, vous pouvez exécuter la commande suivante:
sudo apt-get update && sudo apt-get upgrade
Exécutez dans un deuxième temps, la commande suivante afin d’installer Apache2:
sudo apt-get install apache2
Vérification de l’installation du serveur Web
Une fois le serveur Web Apache installé, il vous est possible de vérifier son fonctionnement en vous rendant sur https://ip-du-vps (ip-du-vps doit être remplacé par l’ip de votre VPS).
Si l’installation de votre serveur Apache s’est bien déroulé, vous devriez visualiser une page ressemblant à cette dernière:
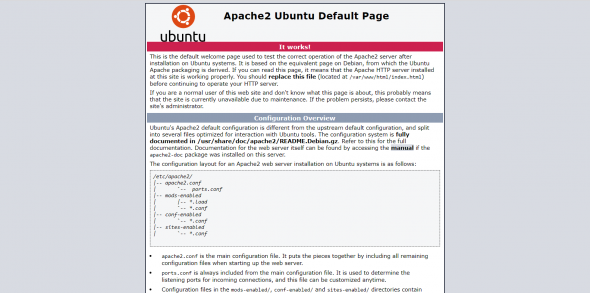
Il se peut, dans certains cas, que la page n’apparaisse pas. Cela est souvent dû à l’activation du parefeu et au blocage des ports 80 et 443. Dans ce cas, installez UFW en exécutant la commande suivante:
sudo apt-get install ufw
Il vous est ensuite possible d’autoriser le trafic sur le port HTTP et le port HTTPS en exécutant les commandes suivantes:
sudo ufw allow http sudo ufw allow https
Installation du serveur de base de données (MYSQL)
Vous pouvez maintenant installer le serveur de base de données en entrant la commande suivante:
sudo apt-get install mysql-server
Lors de l’installation du serveur MySQL, il vous sera demandé un mot de passe pour l’utilisateur root. Il est impératif de définir un mot de passe et ne pas le laisser vide.

L’utilisateur root dispose des super privilèges au serveur MySQL. En effet, il peut créer les utilisateurs pour les bases de données. Vous pouvez vérifier l’état du serveur MySQL en tapant la commande suivante:
sudo systemctl status mysql
Le résultat devrait être le suivant:
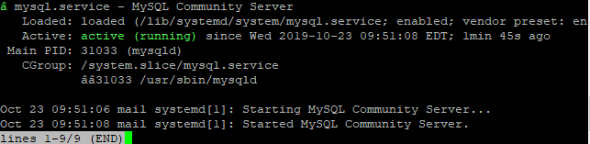
Comment installer PHP sur votre serveur Ubuntu ?
PHP est très important dans la mesure où il permet d’exécuter votre application. Vous pouvez installer cela ainsi que les composants en exécutant la commande:
sudo apt-get install php libapache2-mod-php php-mcrypt php-mysql php-cgi php-curl php-json
En exécutant cette commande, cela installera la dernière version stable de PHP et certains modules permettant le fonctionnement de votre application.
Vérification de l’installation PHP
Après chaque installation et avant de poursuivre l’installation suivante, il est préférable d’en vérifier le fonctionnement. Pour vérifier l’installation et le fonctionnement de PHP, il est nécessaire d’installer “nano”. Nano est un éditeur de texte. Vous pouvez l’installer en tapant la commande:
sudo apt-get install nano
Editez le fichier test.php se trouvant dans le répertoire /var/www/html en exécutant la commande suivante:
sudo nano /var/www/html/test.php
Introduisez le texte suivant
<?php phpinfo(); ?>
Enregistrez votre page en cliquant simultanément sur les touches [CTRL]+[X]. Cliquez sur “Y” pour enregistrer votre fichier. Allez sur l’adresse https://votre-ip/test.php afin de vérifier l’affichage de votre page. Cette dernière devrait ressembler à ceci:
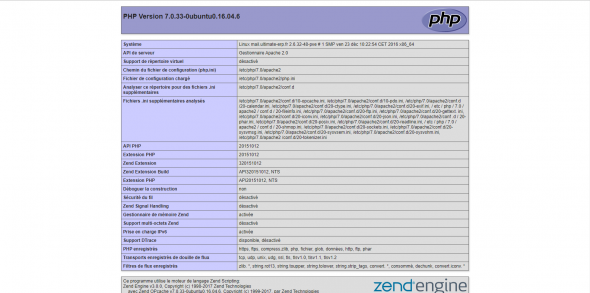
Conclusion
Vous êtes désormais en mesure d’installer rapidement un serveur LAMP sur votre serveur VPS sous Ubuntu. Vous êtes également en mesure de vérifier le fonctionnement du serveur Apache, du serveur de base de données MySQL et du PHP. Pour une gestion plus simple de vos bases de données, il vous est possible d’installer sur votre serveur VPS, PHPMyAdmin 👍
Découvrez les serveurs VPS de LWS 😉




