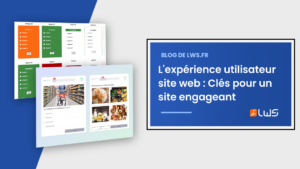Si vous avez déjà créé votre site WordPress et que vous envisagez de changer de partenaire pour votre hébergement Web, il est nécessaire de se poser certaines questions. Vos données vont-elle être en sécurité pendant le transfert ? La procédure de migration prendra-t-elle longtemps ? Les services fournis à vos clients vont-ils être perturbé ? La migration affectera-t-elle les fichiers stockés ? Il s’agit là de questions légitimes qu’il est bon de se poser.
Cependant, la bonne nouvelle est que la migration d’un site WordPress vers un nouveau prestataire n’est pas si compliquée. Néanmoins, il est nécessaire de suivre une procédure stricte afin d’y arriver et de ne pas oublier une étape. Dans cet article, nous allons vous expliquer comment migrer son site WordPress vers LWS. Le support technique de LWS se tient à votre disposition pour effectuer la migration pour vous dans le cadre d’une infogérance qu’il vous est possible de souscrire.
Comment migrer son site WordPress vers LWS ?
En suivant les étapes suivantes, vous devriez retrouver votre site Web rapidement sur votre hébergement web LWS :
1- Exportation de votre base de données : sous cPanel ou manuellement par le biais de PHPMyAdmin
2- Exporter vos fichiers WordPress
3- Créer une nouvelle base de données chez LWS et importer les tables
4- Modification du fichier de configuration et téléchargement des fichiers par le biais d’un client FTP
1- Exportation de votre base de données
La première chose à effectuer est la sauvegarde de la base de données. En effet, sans base de données, un site WordPress ne fonctionnera plus dans la mesure où toute la configuration de votre site se trouve sur cette dernière.
Nous allons voir comment exporter votre base de données :
- Sous cPanel
- Manuellement par le biais de PHPMyAdmin
Sous cPanel
Si votre hébergeur actuel utilise cPanel, vous pouvez sauvegarder facilement votre base de données en cliquant sur “Sauvegarde” se trouvant dans la rubrique “Fichiers” de votre interface cPanel.
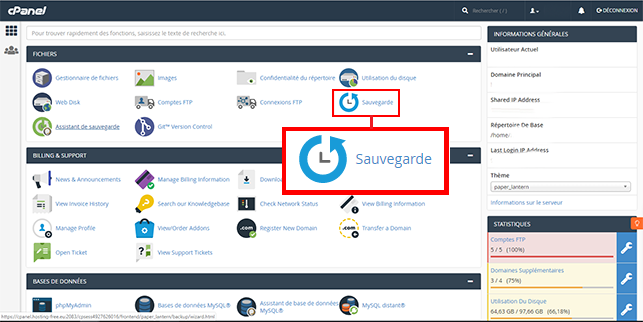
Descendez jusqu’à la rubrique “Télécharger une sauvegarde de base de données MySQL” et cliquez sur la base de données que vous désirez télécharger.
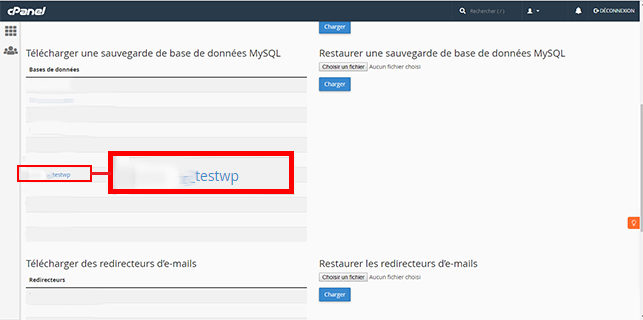
Exporter la base de données manuellement par le biais de PHPMyAdmin
Il se peut que votre hébergeur actuel ne dispose pas de cPanel. Dans ce cas, il vous faudra effectuer une sauvegarde manuelle de votre base de données MySQL à l’aide de PHPMyAdmin. Si vous ne connaissez pas l’URL afin d’accéder à la page PHPMyAdmin, vous pouvez toujours contacter votre hébergeur actuel afin qu’il vous la fournisse. Une fois connecté à cette interface, cliquez sur le nom de la base se trouvant à gauche.
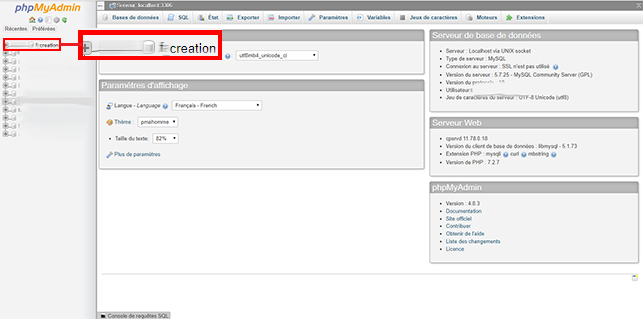
Cliquez ensuite sur le bouton “Exporter” se trouvant en haut de page.
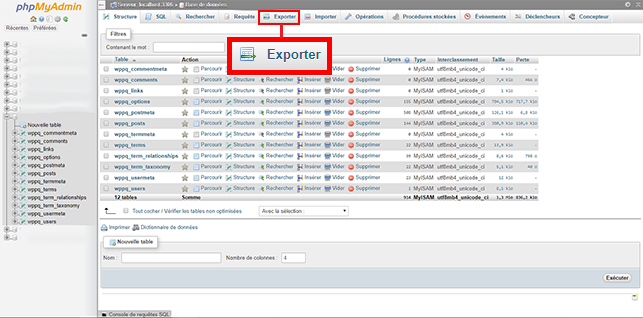
Sélectionnez “Personnalisé” afin de vous assurer que toutes les tables sont en surbrillance. En principe, elles devraient y être par défaut.
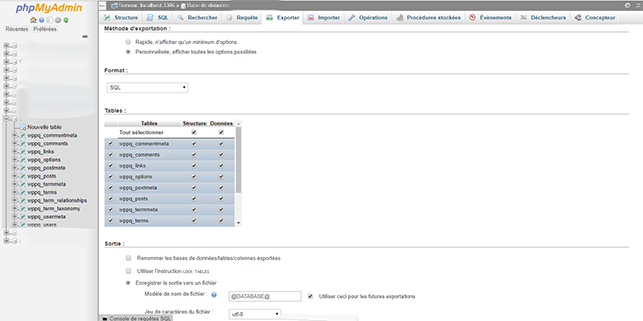
Faites défiler la page jusqu’en bas et cliquez sur le bouton “Exécuter“.

2- Exporter vos fichiers WordPress
Comme pour la base de données MySQL, si vous êtes sous cPanel, vous pouvez utiliser pour cela l’assistant de sauvegarde disponible sur votre interface. Cependant, il est déconseillé d’utiliser cette méthode dans la mesure où vous allez être obligé de modifier le fichier de configuration wordpress par la suite. De ce fait, il est recommandé d’utiliser un outil tel que FileZilla qui vous permettra de sauvegarder rapidement vos fichiers Web sur votre ordinateur. En vous connectant à votre espace Web avec FileZilla, vous devriez voir des dossiers tel que wp-admin, wp-content et wp-includes ainsi que tous les fichiers WordPress.
Si vous avez déjà effectué une installation automatique de WordPress chez LWS, je vous invite à ne sélectionner que le dossier wp-content. En effet, ce dossier contient vos images (médias), vos plugins ainsi que vos thèmes. Dans le cas contraire, il vous sera nécessaire de :
- Sauvegarder la totalité des fichiers et dossiers WordPress sur votre ordinateur
- Installer WordPress automatique sur votre espace client LWS et ne sauvegarder que le dossier wp-content. Cette méthode reste la plus rapide pour migrer votre site WordPress.
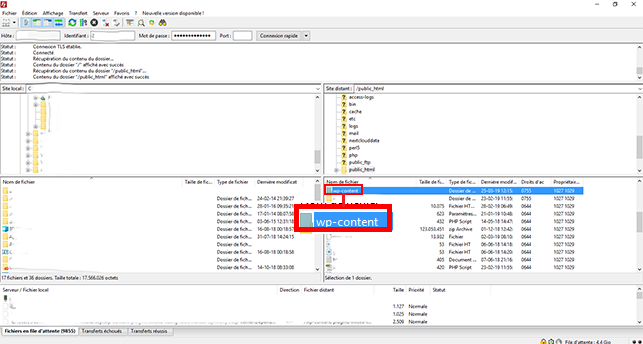
3- Créer une nouvelle base de données chez LWS et importer les tables
Il vous suffit désormais de créer une nouvelle base de données sur votre espace client LWS afin de pouvoir y importer les tables.
Lors de la création de la base de données, les informations de connexion à cette dernière vous sont envoyées par email. Connectez-vous à l’interface PHPMyAdmin, cliquez sur la base de données se trouvant dans la colonne de gauche puis sur “Importer”.
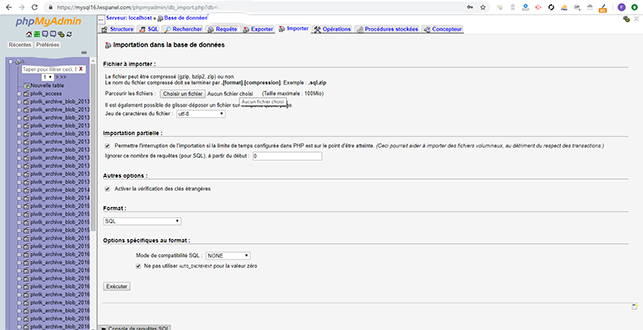
4- Modification du fichier de configuration et téléchargement des fichiers par le biais d’un client FTP
Dans les fichiers que vous avez téléchargés précédemment, vous devriez avoir un fichier se nommant “wp-config.php“. Cliquez sur le bouton droit de votre souris sur ce fichier puis sur “Modifier” afin de l’éditer. Vous pouvez le modifier avec un logiciel tel que Notepad.
Mettez à jour les informations de configuration à la base de données par celle reçu par email. Il s’agit de modifier le serveur de base de données, le nom d’utilisateur de la base, le nom de la base et le mot de passe rattaché à l’utilisateur de la base.
Téléchargez enfin les fichiers que vous avez sauvegardez sur votre ordinateur vers votre espace FTP LWS.
Migration de son site WordPress vers LWS, pour conclure
Si vous avez suivi toutes les étapes de migration, votre site Web devrait être opérationnel et il vous est désormais possible de modifier les Serveurs DNS de votre nom de domaine avant d’effectuer le transfert de ce dernier. Cependant, si vous désirez être sûr du fonctionnement de votre site chez LWS avant de modifier les serveurs DNS, je vous invite à modifier le fichier hosts se trouvant sur votre ordinateur.
Si vous avez des questions concernant certaines étapes de la migration, n’hésitez pas à nous le faire savoir en commentaire ou par l’ouverture d’un ticket auprès du service technique 👍