
Grâce à ce guide, vous allez apprendre à effectuer une connexion SSH sur Windows à l’aide d’un client SSH. En effet, cela vous permettra de vous connecter à votre hébergement mutualisé cPanel XL ou sur votre serveur VPS.
Avant toute chose, il est nécessaire de disposer d’un ordinateur sous Windows, de disposer d’un client SSH tel que Putty mais aussi les informations de connexion SSH à votre serveur ou à votre hébergement cPanel XL.
Téléchargement du client SSH Putty
Vous pouvez télécharger le client SSH Putty en vous rendant sur le site de l’éditeur de ce logiciel.
Configuration de l’accès SSH sur un hébergement cPanel XL
Une fois le client SSH installé sur votre ordinateur, il est dans un premier temps, nécessaire de configurer l’accès SSH sur votre espace client.
Ouverture de l’accès SSH sur un hébergement cPanel XL
Une fois connecté à votre espace client, cliquez sur “Domaine et hébergement” puis sur “Admin/Administrer” se trouvant derrière la formule cPanel XL.
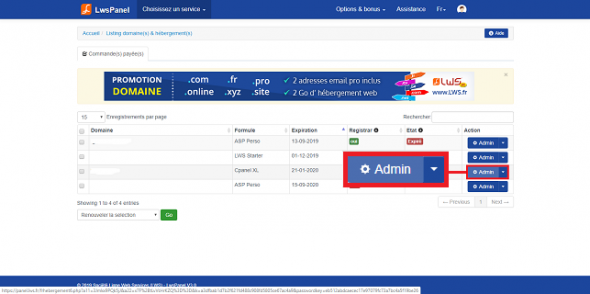
Cliquez sur le bouton “Firewall IP SSH“.

Ajoutez votre adresse IP et cliquez sur le bouton “Valider“. Une fois cette action effectuée, il vous sera nécessaire de patienter quelques minutes que l’IP soit autorisée à se connecter en SSH.
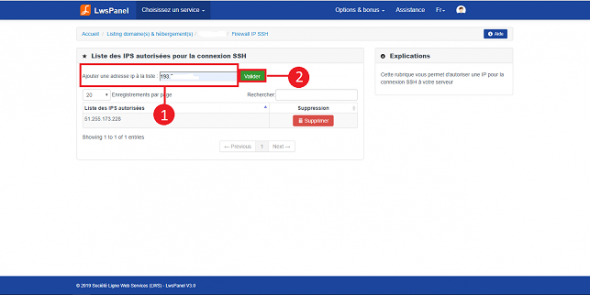
Comment générer la clé SSH sur votre hébergement cPanel XL ?
Connectez-vous à votre interface cPanel et cliquez sur le bouton “Accès SSH” se trouvant dans la rubrique “Sécurité” de votre interface.
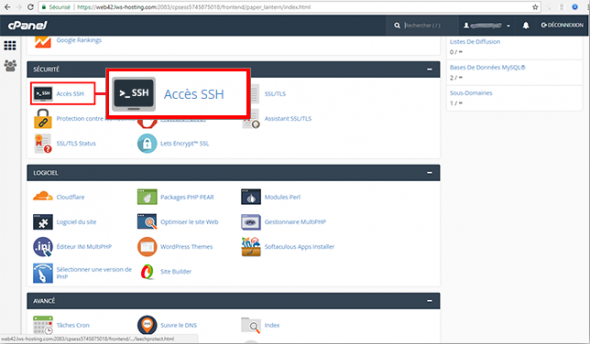
Cliquez sur le bouton “Gérer les clés SSH”
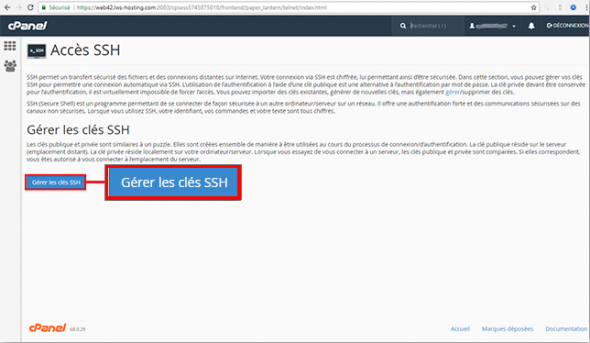
Il est nécessaire de générer une nouvelle clé en cliquant sur le bouton à cet effet.
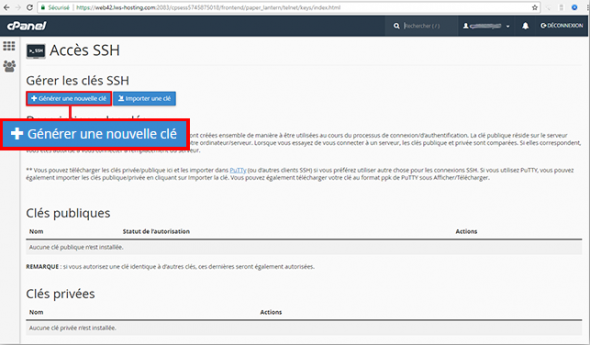
Lors de la demande de génération d’une nouvelle clé, il vous sera demandé d’indiquer un mot de passe pour votre clé.
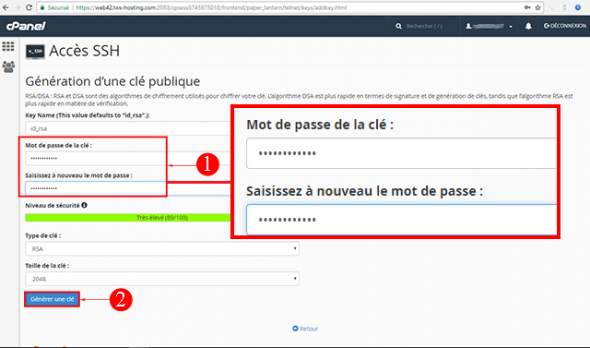
Si tout s’est bien déroulé, vous devriez voir un message stipulant que la génération de la clé est terminée. Cliquez sur l’onglet retour se trouvant en bas de page afin de passer à l’étape suivante :
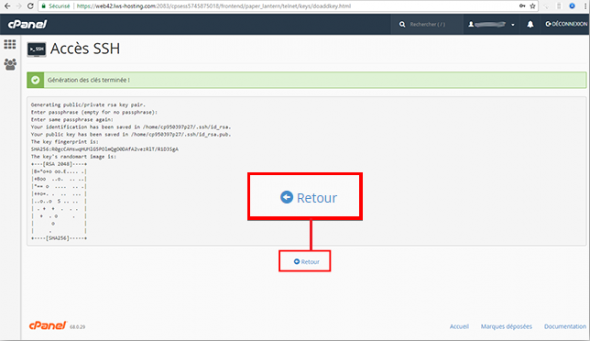
Il est maintenant nécessaire de donner l’autorisation à la clé. En effet, par défaut, la clé est noté “not authorized“. Cliquez pour cela sur l’onglet “Gérer” se trouvant derrière la clé concerné.
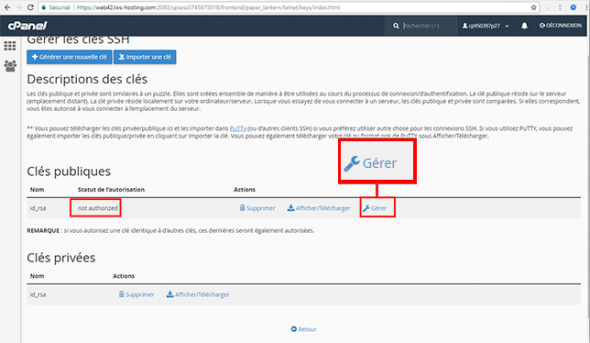
Cliquez sur le bouton “Authorized“.
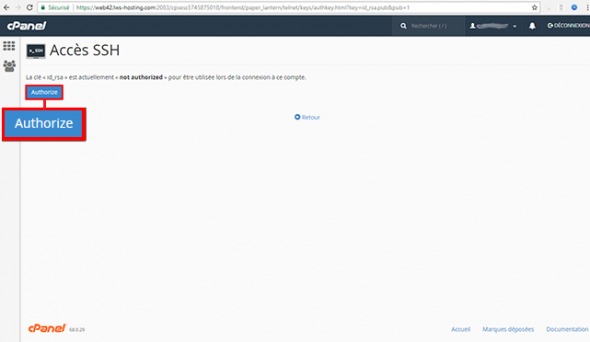
Allez sur l’onglet “retour” afin de passer à la dernière étape de la configuration de la clé.
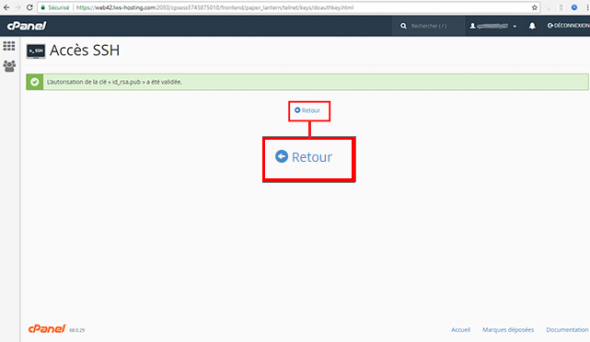
Cliquez sur l’onglet “Afficher/Télécharger” se trouvant derrière la clé privée.
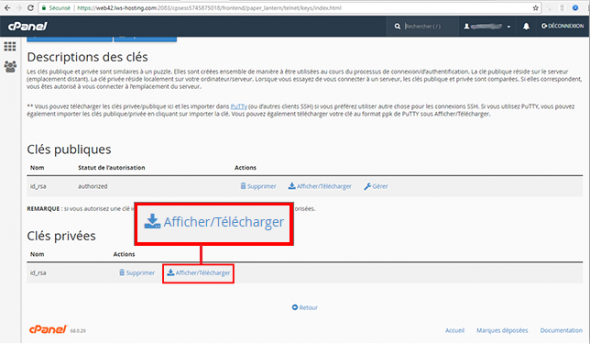
Cliquez sur le bouton “Convertir“. En effet, dans l’état la clé ne peut être utilisée. Il est nécessaire de convertir la clé au format PPK pour qu’elle puisse être lue par votre client SSH. Lorsque vous allez demander la conversation de la clé, le mot de passe que vous avez indiqué plus haut vous sera demandé.
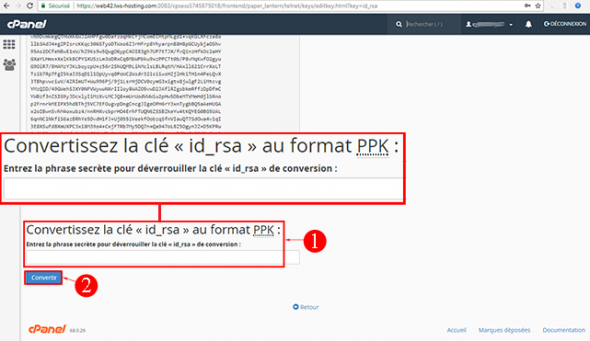
Il ne vous reste plus qu’à télécharger la clé afin de pouvoir la configurer sur votre logiciel Putty et vous connecter en SSH à votre formule d’hébergement cPanel.
Comment configurer votre client SSH Putty pour cPanel ?
Démarrez le logiciel Putty que vous avez précédemment téléchargé, allez dans la rubrique “SSH” puis sur “AUTH“. Recherchez le fichier id_rsa.ppk que vous avez téléchargé et cliquez sur le bouton “Open“.
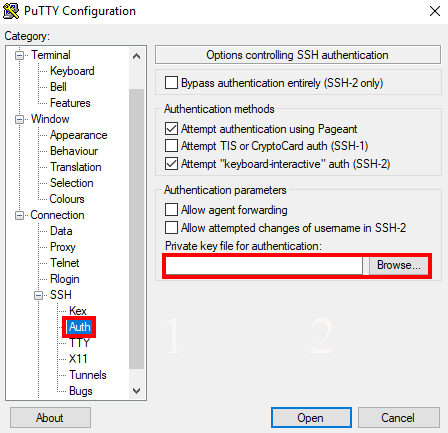
Allez sur “Session” et remplissez la rubrique “host” en y indiquant l’adresse ip de votre hébergement mutualisé cPanel et cliquez sur le bouton “Open“.
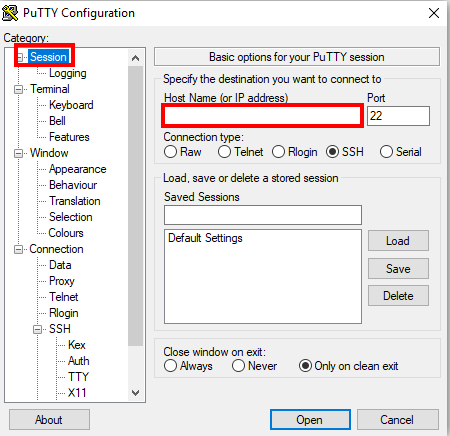
Une nouvelle fenêtre va s’ouvrir, vous permettant de vous identifier. Indiquez l’identifiant de votre accès cPanel.
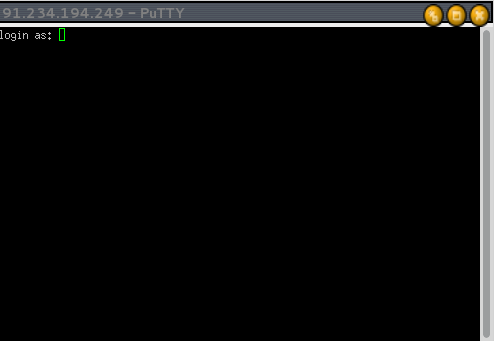
Enfin, après avoir indiqué l’identifiant, il vous sera demandé le mot de passe rattaché à votre clé SSH. Il s’agit toujours du mot de passe que vous avez configuré précédemment. Cependant, il est à noter que le mot de passe ne s’affiche pas sur Putty par mesure de sécurité.
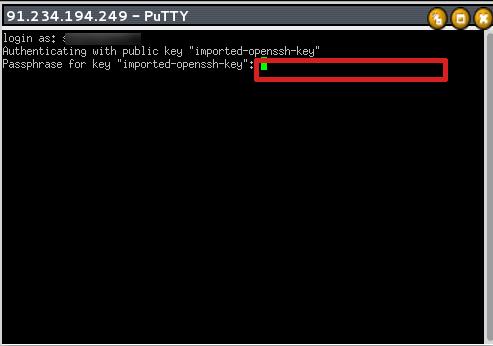
Configuration de l’accès SSH sur un serveur VPS
Par défaut, l’accès Root SSH est fermé sur un serveur VPS. En effet, dans la mesure où certaines commandes et manipulations peuvent avoir des conséquences néfastes, il est conseillé d’avoir un minimum de connaissance avant d’ouvrir l’accès SSH sur votre VPS.
Comment ouvrir l’accès SSH sur un serveur VPS
Pour activer l’accès SSH sur votre VPS, connectez-vous à votre espace client, cliquez sur “Serveurs” puis sur “Admin” se trouvant derrière le serveur concerné.

Cliquez sur le bouton “Accès SSH infogérance“.
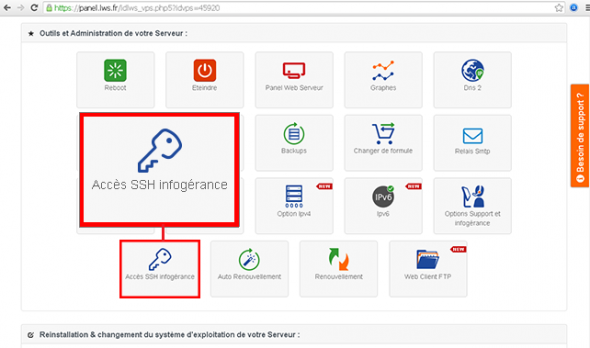
Enfin, en bas de page, cochez la case “SSH pour le client” et cliquez sur le bouton “valider“. Il vous sera nécessaire d’attendre 15 minutes afin que votre demande soit prise en compte.
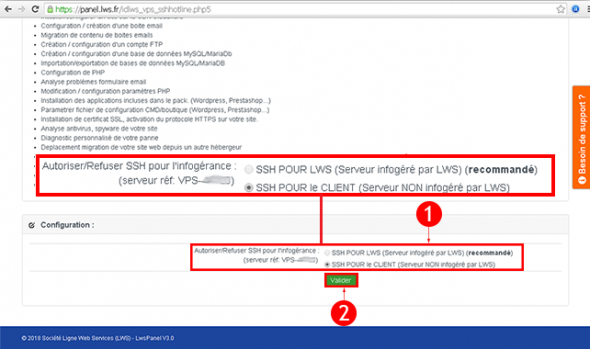
Connexion SSH sur un serveur VPS
Ouvrez le logiciel Putty que vous avez préalablement téléchargé. Indiquez l’ip de votre serveur VPS dans la rubrique “Host Name” et cliquez sur le bouton “Open”
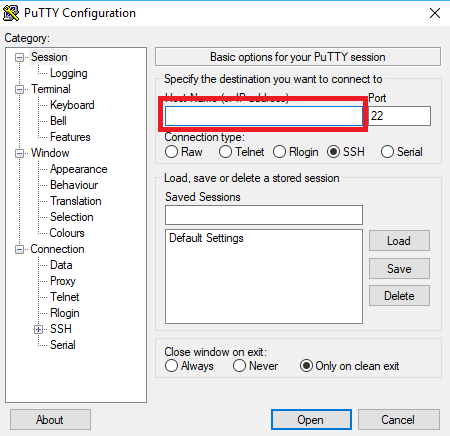
Indiquez le nom d’utilisateur de votre VPS. Par défaut, le nom d’utilisateur est “root“. Cliquez sur la touche “Entrée” et indiquez le mot de passe rattaché à votre accès root. Cliquez une seconde fois sur la touche “entrée” afin d’accès à votre VPS par le biais de l’accès SSH.
Une connexion SSH sur Windows avec Putty, pour conclure
Vous êtes désormais en mesure d’effectuer une connexion SSH à votre hébergement Web cPanel XL ou à votre serveur VPS. Il est important d’avoir un minimum de connaissance au niveau des commandes SSH avant d’utiliser cet accès. En effet, en cas de mauvaise manipulation, vous pouvez bloquer votre serveur ou rendre inaccessible votre site Web.
N’hésitez pas à partager votre expérience avec nous 😉




